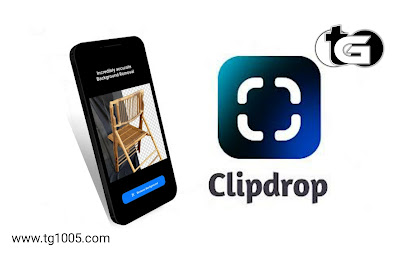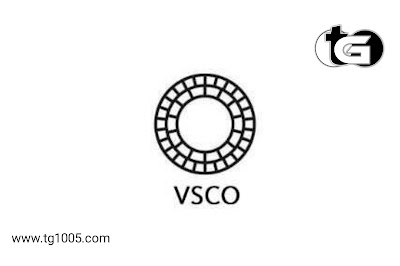Top 3 Photo Editing Apps: Enhance Your Images with Ease
 |
| Top 3 Photo Editing Apps: Enhance Your Images with Ease |
In today's digital age, capturing and sharing memories through photos has become an integral part of our lives. But sometimes, the photos we take may not turn out as perfect as we envision them. That's where photo editing apps come in handy. Whether you want to enhance the lighting, remove blemishes, or add creative effects, there are countless apps available to help transform your images. In this blog post, we will explore the top three photo editing apps that will allow you to enhance your images with ease. So, whether you're a professional photographer or just someone who wants to make your Instagram feed look amazing, keep reading to discover these must-have apps that will take your photography skills to the next level.
<><>
Lightroom Application
How To Guide: Using the Lightroom Application
The Lightroom application is a powerful tool for photographers and photo enthusiasts, allowing users to edit and enhance their images effortlessly. Whether you're a beginner or an advanced user, this guide will walk you through the essential steps of using Lightroom.
Setting Up:
- Install the Lightroom Application: Download and install Lightroom from your device's app store.
- Sign In: Launch the app and sign in using your Adobe ID. If you don't have one, create a new account.
Importing Images:
- Tap the '+' Icon: Open the Lightroom app and tap on the '+' icon at the bottom of the screen.
- Choose Import Source: Select where your images are located, such as the Camera Roll or specific folders.
- Select Images: Tap on the images you want to import. You can select multiple images by tapping each one individually.
- Tap Import: Once you've selected your images, tap the import button to import them into Lightroom.
Editing Images:
- Open an Image: Tap on an imported image to open it in the editing view.
- Basic Adjustments: Use the editing tools at the bottom of the screen to make basic adjustments like exposure, contrast, highlights, shadows, and temperature.
- Advanced Editing: Tap on the '...' icon to access more advanced editing options, such as color grading, details, and selective adjustments.
- Presets: Apply presets to quickly enhance your images. Lightroom provides a variety of built-in presets or create your own.
- Undo and Redo: Made a mistake? Tap the undo button to revert changes or tap the redo button to reapply them.
- Compare Versions: Compare your edited image with its original version by tapping and holding on the image.
Organizing Photos:
- Create Albums: To better organize your photos, create albums by tapping the '+' icon within the Library tab.
- Add Photos to Albums: Select the images you want to add to an album and tap the 'Add to' button. Choose the desired album or create a new one.
- Flags and Stars: Use flags and star ratings to mark your favorite photos or specify which images to delete.
- Search and Filter: Lightroom allows you to search for images by keyword, metadata, or filters like color or rating.
Exporting and Sharing:
- Save Images: Once you're satisfied with your edits, tap the 'Share' button to save your image to the device's camera roll.
- Share Images: Within the 'Share' menu, you can directly share your images to social media platforms like Instagram or Facebook.
Backing Up:
- Enable Auto-sync: Go to settings and enable auto-sync to back up your Lightroom edits and settings to Adobe Creative Cloud.
- Sync with Desktop Version: To continue your editing workflow on your desktop, sync Lightroom with the desktop application.
Conclusion:
With its user-friendly interface and a wide range of editing tools, Lightroom is a must-have application for photographers of all levels. By following this guide, you can import, edit, organize, and share your images effortlessly. Get creative and explore the various features Lightroom has to offer.
<><>
ClipDrop App
How to Use the ClipDrop App: A Step-by-Step Guide
ClipDrop is a revolutionary app that allows you to easily capture and transfer physical objects into a digital format using your smartphone or tablet. Whether you want to extract an image, text, or even 3D models, ClipDrop makes the process seamless. This step-by-step guide will walk you through the various features and functions of the ClipDrop app.
Step 1: Download and Install ClipDrop
- Head to your device's app store (Google Play Store or Apple App Store).
- Search for "ClipDrop" in the search bar.
- Tap on the ClipDrop app when it appears in the search results.
- Hit the "Install" button and wait for the app to download and install on your device.
Step 2: Sign Up or Log In to ClipDrop
- Open the ClipDrop app on your device.
- If you are a new user, tap on the "Sign Up" button and follow the on-screen instructions to create a new account. If you already have an account, tap on "Log In" and enter your login credentials.
- Once logged in, you will be directed to the app's main interface.
Step 3: Familiarize Yourself with the Interface
- The ClipDrop app interface consists of three main sections: camera viewfinder, object selection, and editing tools.
- The camera viewfinder allows you to capture objects in real time using your device's camera. Make sure there is adequate lighting and that the object you want to capture is in focus.
- The object selection section displays a live preview of the captured object. You can resize, rotate, or move the object as desired.
- The editing tools section provides options for enhancing captured objects like adjusting brightness, cropping, or applying filters.
Step 4: Capture and Extract Objects
- Position your device's camera to focus on the physical object you want to capture.
- Tap on the camera icon to capture the object. ClipDrop will instantly extract the object from the image background and display it in the object selection section.
- Use your fingers to resize, rotate, or move the captured object to fit your requirements. You can also adjust the object's position using the on-screen arrow keys.
Step 5: Edit and Enhance Objects
- Tap on the "Edit" button in the editing tools section to access additional features.
- Adjust brightness, contrast, or apply filters to enhance the captured object.
- Use cropping tools to remove any unwanted parts of the image.
- Experiment with other editing options available in ClipDrop to customize your captured object.
Step 6: Save and Share
- Once you are satisfied with the captured and edited object, tap on the "Save" button.
- Choose whether to save the object to your device's photo gallery or upload it to cloud storage services like Google Drive or Dropbox.
- You can also directly share the captured object with others through messaging apps or social media platforms.
ClipDrop has truly revolutionized the way we digitize physical objects effortlessly. With its intuitive interface and powerful features, you can now easily capture and transform objects into a digital format on the go. So, download ClipDrop today and unlock the endless possibilities of this amazing app.
<><>
VSCO App
How To Guide: Using the VSCO App
VSCO is a popular mobile application that allows users to capture, edit, and share stunning photographs and videos. With its wide range of creative tools and filters, VSCO has become a go-to app for photography enthusiasts and social media influencers. If you're new to the VSCO app or want to learn how to make the most of its features, this guide is here to help you get started.
Step 1: Download and Install VSCO
- Visit your device's app store (such as the Apple App Store or Google Play Store) and search for "VSCO."
- Tap on the VSCO app from the search results and select "Install" or "Get" to download it onto your device.
- Once the installation is complete, open the app.
Step 2: Creating an Account
- Upon opening the VSCO app, you will be prompted to create an account. You can either sign up with your email address or use your existing Google or Facebook account.
- Follow the on-screen instructions to set up your account by entering your preferred username, password, and profile picture.
- It is recommended to read through VSCO's terms of use and privacy policy before proceeding.
Step 3: Exploring VSCO's Features
- Once you've successfully created an account, you'll be directed to the VSCO home screen. Here, you can explore various features and options.
- The toolbar located at the bottom of the screen allows you to access different functions such as the camera, edit tools, library, and discover tab.
- The camera function enables you to capture photos or videos directly within the app using various shooting modes.
- The edit tools provide a range of options to enhance your photos, including adjusting brightness, contrast, saturation, cropping, and applying filters.
- The library stores all your edited and published content, making it easy to access and manage your creations.
- The Discover tab allows you to explore and connect with other VSCO users, view their curated collections, and gain inspiration.
Step 4: Editing Your Photos
- To edit a photo, open the app and select the camera icon in the toolbar to access your photo library.
- Choose a photo you would like to edit and tap on it. This will open up the editing interface.
- Experiment with different tools and filters to enhance your photo. VSCO offers a wide selection of filters inspired by film photography styles.
- Adjust various settings such as exposure, temperature, tint, sharpening, and grain to achieve the desired look.
- You can also use other advanced editing options like fade, clarity, skin tone adjustments, and selective editing using the masking tool.
Step 5: Sharing Your Creations
- Once you've finished editing your photo to your liking, you can share it with the VSCO community or other social media platforms.
- To publish your photo on VSCO, tap on the arrow icon in the bottom right corner of the screen.
- Add a caption, location tag, or other desired details to accompany your post.
- You can also choose to share your photo directly to other social media platforms such as Instagram or Facebook by selecting the respective icons.
Now that you've learned the basics of using the VSCO app, feel free to explore its various features and experiment with different editing styles. Remember, practice makes perfect, and VSCO offers endless opportunities to express your creativity through stunning photographs and videos.